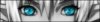Всего на линии: 810
Гостей: 808
Пользователей онлайн: 2
Пользователи онлайн
Кролик Эллин
Nem0Nik
Последние 3 пользователя
rds75
Нита Неверова
TitusGrgecha
Сегодня родились
Maolissi Tata
Гостей: 808
Пользователей онлайн: 2
Пользователи онлайн
Кролик Эллин
Nem0Nik
Последние 3 пользователя
rds75
Нита Неверова
TitusGrgecha
Сегодня родились
Maolissi Tata
 Правила сайта
Правила сайта
|
Добро пожаловать,
Гость
|

ТЕМА: Добавление материала и работа с ним
Добавление материала и работа с ним 07 Июнь 2013 14:50 #1
Добавление материала и работа с ним 07 Июнь 2013 14:58 #2
|
I. Основные правила и требования к публикации текстов и иллюстраций
• Автор имеет право публиковать иллюстрации, фотографии, коллажи, артработы и другое в разделе «Галерея», добавив работу в соответствующую категорию или попросив модератора о создании новой категории. • Автор имеет право публиковать на сайте оригинальные произведения любого содержания (кроме запрещенного законодательством), размера и рейтинга. • Автор имеет право публиковать фанфики. • Автор имеет право публиковать статьи, философские размышления, дневниковые записи и другое в разделе «Публикации» – «Публицистика». Если вы хотите, чтобы ваша статья была опубликована на главной странице в разделе «Статьи», вы можете прислать текст модераторам или редакторам. • На сайте запрещена к публикации информация, пропагандирующая запрещённые законодательно идеологии и нацизм; содержащая оскорбления религиозно-культурных убеждений народов; пропагандирующая и описывающая педофилию, наркоманию и суицид (кроме тех случаев, когда такая информация не является пропагандой и нужна автору для исполнения его творческого замысла). • В вашей работе запрещено наличие ссылок на посторонние ресурсы, рекламы торговых марок. • Автор имеет право редактировать свои произведения. • Произведения, публикующиеся на сайте, иногда проходят проверку на плагиат. В случае обнаружения сайт расстается с автором-плагиатчиком. • Сайт проводит проверку на предмет незаконного размещения произведений наших авторов без их разрешения на других сайтах. В этом случае автор получит от администрации сообщение о незаконном размещении или краже произведения и предпримет совместные соответствующие меры. • Вы можете опубликовать чужое произведение с указанием ника автора только тогда, когда вами получено разрешение на такую публикацию. Подтверждение разрешения высылайте редакторам. • На сайте запрещено намеренно портить или удалять свои тексты. Если вы хотите полностью удалить текст, сообщите об этом редактору. Редактор сохранит служебную информацию, а затем удалит ваш текст. Стоит учесть, что вместе с вашей работой будут удалены и комментарии читателей, потому, если вы цените их труд и мнение, рекомендуем учитывать этот момент. • Редакторы допускают к публикации произведения с правильно заполненной «шапкой», относительно грамотным и оформленным текстом. • Редакторы не допускают произведения с огромным количеством ошибок, неряшливым оформлением, или не несущие в себе литературной ценности. В этом случае вы получите уведомление от редактора с изложением причин отказа в публикации. • Инквизитор также может удалить работу, которая содержит слишком много ошибок, в том числе если автор, получив советы, игнорирует их и не занимается редактированием. • Ваша работа может быть порекомендована читателями, критиками, редакторами в журнал «The best». • Конкурсные произведения и иллюстрации не публикуются самостоятельно. Каждый конкурс они отправляются автором через специально размещённую по случаю форму ведущему конкурса и публикуются «Инкогнито». |

Тема заблокирована.
|
Добавление материала и работа с ним 07 Июнь 2013 15:44 #3
|
II. Рекомендации по публикации произведений
1. Название произведения: • название должно иметь отношение к вашему произведению, быть интересным, привлекать внимание читателей; • в названии запрещено использовать нецензурную лексику; • вставка в название знаков, смайликов должна быть обоснованной; • название пишется с большой буквы без точки в конце; • заимствованное название пишется в кавычках; 2. Авторство: • желательно публиковать произведение под тем ником, под которым вы зарегистрировались на сайте; • если вы используете другой ник, укажите основной в скобках; • если вы публикуете чужое произведение с разрешения автора, действуйте по основным правилам; • если вы публикуете произведение, переведенное с иностранного языка, укажите в пункте «Автор» имя настоящего автора, а свое – в пункте «Переводчик»; 3. Раздел: • вы можете поместить текст в один из четырёх разделов: «проза», «поэзия», «публицистика» или «фанфики»; 4. Беты и Гаммы: • в этом пункте укажите ники вашей Беты или Гаммы (если они есть), даже если они не являются пользователями нашего сайта; • если у вас нет Беты или Гаммы – просто пропустите этот пункт. Не стоит писать «сама себе бета», «микрософт ворд», «я сирота» и тому подобное; 5. Персонажи: • персонажи указываются через запятую; • как правило, сначала называются главные персонажи, потом второстепенные; • допустимо указать только главных персонажей; • если у вас один персонаж – назовите его; • вы можете не называть в этом пункте героя по имени. К примеру: «чужак», или «профессор»; • если вы не хотите раскрывать тайну персонажей или пейринга, вы можете обозначить персонажей условно: «мальчик» / «девочка», или «два героя». Однако заполнять графу очень рекомендуется, чтобы при просмотре ленты читатель лучше ориентировался в текстах. 6. Жанр: • десять разных жанров не могут характеризовать текст одного рассказа. Большое количество указанных жанров говорит о том, что автор сам не может определить, что же он написал; • рекомендуется выбирать один жанр, или пару – основной и сопутствующий. Например: «мистика, мелодрама», «ужасы, фантастика» • если ваш жанр не указан в автоматическом списке жанров, укажите его как сопутствующий в графе «от автора»; • если вы опубликовали поэтическое произведение, то лучше всего обозначить жанр «поэзия»; 7. Предупреждение: • предупреждение нужно, чтобы указать причины, по которым текст нельзя читать любому читателю; • предупреждение должно быть корректным: смерть персонажа, сексуальные девиации, насилие и тому подобное; 8. Тип, вид: • пункт «тип / вид» предназначен, в основном, для фанфикеров и содержит информацию об ориентации произведения: гет, слеш, фэмслеш и т.п. К заполнению необязателен. 9. Рейтинг: • рейтинг — возрастное ограничение материала, согласно законодательству (12+, 16+, 18+). По умолчанию — G, то есть, «без ограничений»; • не рекомендуется обозначать рейтинг наугад; 10. Размер: • пункт «Размер» предполагает указание на роман, повесть, рассказ, миниатюру и т.д. Допустимо указывать длину произведения в знаках и авторских листах; • не рекомендуется публиковать законченное произведение размером по главам, если его длина не превышает установленной границы. На сайте ограничение одной выкладки — 200 000 знаков. Ограничение обусловлено количеством информации, которую может вместить один запрос на сервер. В случае возникновения проблем, можете обратиться к любому члену команды сайта; • вы можете воспользоваться выкладкой текста по главам в том случае, если ваше произведение находится в процессе написания, а вы сомневаетесь в его оценке читателями; • если ваше произведение находилось в процессе написания, и вы выкладывали главы по одной, рекомендуется после окончания «собрать» текст и опубликовать его целиком. В этом случае обратитесь к нашим редакторам – они помогут правильно удалить ненужные уже главы и сохранить либо переприкрепить комментарии. 11. Аннотация: • аннотация не должна превышать 256 знаков. О 12 способах, как писать аннотацию, вы сможете прочитать, если зарегистрируетесь; • краткая аннотация призвана заинтересовать читателя. 12. Статус: • в пункте «Статус» вы можете выбрать три позиции: а) закончен; б) в процессе написания; в) пробная глава 13. Дисклеймер: • если вы заимствовали название, мотив, идею, настроение у другого автора, оттолкнулись от чего-то, использовали в качестве эпиграфа или цитаты, подражаете в поэзии и т.д., и это не является плагиатом – укажите все в пункте «Дисклеймеры», чтобы избежать недовольства читателей. • если вы публикуете фанфик, то указывайте фандом в соответствии с его оригинальным названием, если фандома в списке нет, пишите «другое» и указыайте название в графе «от автора» или «дисклеймер». Поиск увидит эту запись при сортировке; • если произведение фандомное, то пункт «Дисклеймеры» обязателен к заполнению; 14. Размещение:; • в пункте «Размещение» вы можете указать следующее: а) Запрещено (это означает, что вы не разрешаете размещать ваше произведение на других сайтах. б) Разрешено только с согласия автора (это означает, что желающие выложить ваше произведение на другом сайте, должны связаться с вами и получить ваше согласие на публикацию); в) Разрешено с указанием авторства (в этом случае ваше произведение может быть размещено где угодно без вашего согласия); г) Разрешено (если вам все равно – кто, где и как публикует ваши тексты); • если вы выбрали позиции в) и г) вы несете полную индивидуальную ответственность за размещение ваших произведений. 15. От автора:; • сообщите нужную информацию читателю в пункте «От автора». При этом не стоит уничижительно отзываться о себе («бред сумасшедшего автора», «автор обкурился, когда писал» и т.п.); • рекомендуем в пункте «От автора» записать – «это мое первое произведение», если это соответствует действительности. • вы можете в этом пункте сказать о том, какую бы критику хотели получить; • здесь же вы можете выразить свою благодарность тем, кто вам помогал при написании произведения, и другое; |

Тема заблокирована.
|
Добавление материала и работа с ним 07 Июнь 2013 15:50 #4
|
III. Рекомендации по содержанию и оформлению текста и иллюстраций:
• перед публикацией проверьте ваш текст на наличие ошибок хотя бы в своем текстовом редакторе (в MS Word`е); • в тексте должен быть заложен смысл; • повторите название произведения непосредственно перед текстом, выделив его, расположив по центру и отделив от текста интервалом; • точно так же поступайте с названиями частей и глав; • можно оформить текст: иллюстрациями, цветовой палитрой заголовков — даже музыкой — и т.д.; • эпиграф к произведению пишется справа (не лесенкой, а соблюдая абзацы), без кавычек, последняя строчка – указание автора слов. Для оформления эпиграфа можно выбрать отдельный шрифт и начертание; • вставленные прямо в текст стихотворения, как правило, размещаются по центру, с сохранением абзацев, при помощи увеличения / уменьшения отступа; курсивом; • при диалогах, прямой речи, между словами в предложении используйте знак «тире» (—), а не знак «дефис» (-), который ставится между частями слова; • правильно используйте знаки: многоточие – это три точки (…), а восклицание – один (!) знак; • не рекомендуется использовать Caps Lock для передачи эмоций героев; • если вы хотите акцентировать внимание читателей на слове в предложении, лучше выделить его курсивом; • перед текстом или в конце текста вы можете сделать пояснения, словарик, перевод иностранных слов и т.п. • добавленные в раздел «Галерея» работы должны быть названы. Не рекомендуется использовать названия типа: «фотография 1», «рисунок 1» и тому подобное; • попытка размещения на сайте в одной категории работ с одинаковыми названиями обречена на неудачу. Это действие аналогично попытке сохранить в папке вашего компьютера файла с уже имеющимся там названием. |

Тема заблокирована.
|
Добавление материала и работа с ним 12 Июнь 2013 02:21 #5
|
Вернуться в содержание темы
IV. Пошаговая инструкция добавления произведения. 1 Шаг: Чуть ниже аватарки (справа) → Добавить произведение 2 Шаг: Вам будет предложена форма для заполнения. Будьте внимательны: обязательные к заполнению поля помечены звёздочками. В случае, если вам понадобится выбрать более одного жанра, используйте клавиши [Shift] и [Ctrl] на вашей клавиатуре. 3 Шаг: Скопируйте предварительно отформатированный в Ворде текст произведения в окошко, использовав клавиши Ctrl C (копирование) и Ctrl V (вставка). Размер окошка для текста можно изменить, если потянуть за правый нижний уголок текстового поля. 4 Шаг: если что-то отображается не так, как вам хочется, отформатируйте и отредактируйте текст так, как вам нужно 5 шаг: вставьте иллюстрации, фотографии, если это нужно 6 шаг: JComments OFF («отказаться от комментария) – вы можете отказаться от комментариев, нажав эту кнопку (но делать этого не рекомендуется – вам никто не сможет ничего написать) JComments ON– «вернуть комментарии». Нажмите кнопку [Сохранить], ваше произведение будет опубликовано в Архиве. |

Тема заблокирована.
|
Добавление материала и работа с ним 12 Июнь 2013 05:27 #6
|
V. Редактирование и форматирование текста из документа Microsoft Word. Пошаговая инструкция.
1 шаг: Проверьте орфографию и пунктуацию и задайте основные параметры вашего текста в документе Microsoft Word • шрифт и кегль (рекомендуем Times New Roman, 12-14) • абзацы (рекомендуем 1,27 см.) • интервал межстрочный (рекомендуем одинарный) Примечание: если необходимо отделить части текста друг от друга (разбить на блоки), сделайте это при помощи клавиши Enter. 2 шаг: Вставьте ваш текст в окно редактора. Путь: документ Microsoft Word (ваш текст) выделить → Ctrl C (копирование) → окно редактора на странице сайта «Добавить произведение» → Ctrl V (вставка)  Примечание: при копировании текста из документа Microsoft Word стиль текста сохраняется (при условии, что вы задали его параметры: отступы, интервалы, шрифт, размер не при помощи «стиля» Ворда, а вручную. Стиль Ворда работает только внутри Ворда). То есть, на сайте ваш текст будет выглядеть как и в документе Ворд. Копирование текста при помощи опций мышки ограничено большинством современных браузеров вследствие усложнения технологий шифровки данных. Потому, если вы будете копировать текст мышкой, напрямую это совершить вам не всегда удастся. Редактор сайта предложит вам воспользоваться буфером данных. Но в этом случае текст может утратить некоторые свои атрибуты — например, отступы абзаца, интервал или ориентацию на странице. 3 шаг: Если у вас поменялся шрифт и кегль, нажмите на карандашик рядом с названием вашего текста. Таким образом вы войдёте в режим редактирования. Для изменения шрифта и размера букв воспользуйтесь соответствующей правкой (кнопками - шрифт, размер шрифта). 4 шаг: Если хочется, выделите жирным шрифтом, курсивом или цветом то, что нужно. На нашем примере – это название. Мы его расположим по центру. 5 шаг: Если между абзацами оказался ненужный нам интервал, вернитесь к редактированию текста, нажав карандашик около названия Чтобы изменить полуторный или двойной интервал на одиночный, задайте свойства абзацев. Путь: Выделить текст → «Редактор CSS стиля» → в появившемся окне «Стили» выбрать «Контейнер» → поставить значение «Отступ» (одинаково для всех), как в примере, задать ноль пикселей или сантиметров (не важно) → нажать кнопку «Update» Конечно, всё это проще сделать в Ворде сразу. Но если такой возможности нет, то всё откорректировать можно прямо в редакторе. 6 шаг: Если вы хотите отделить отделить будущий текст от шапки (что эстетически приятно), но картинки у вас нет, воспользуйтесь кнопкой «Горизонтальная линия». В редакторе это будет выглядеть вот так: |

Тема заблокирована.
|
Добавление материала и работа с ним 12 Июнь 2013 14:37 #7
|
VI. Редактирование и форматирование любого текста «с нуля» (без атрибутов). Работа в текстовом редакторе JCE. Правила, особенности.
1 особенность: Редактор представляет собой панель инструментов, расположенную над окном с вашим текстом шириной в 600 пиксел. Основные функции на панели редактора наверняка вам знакомы. При наведении курсора на кнопку вы увидите ее название. Этот редактор допускает работу и в полноэкранном режиме: ведь часто удобно работать с текстом, как в том же Ворде, наблюдая его весь. Для этого нажимаем в панели редактора кнопку «Полноэкранный режим» Будьте осторожны! Редактор полностью копирует стиль переносимого документа. Если вы выделили страницу постороннего сайта и скопировали на страницу, то она скопируется полностью со всеми атрибутами «не по умолчанию» — цветом, баннерами, ссылками. 2 особенность: Чаще всего при копировании авторы забывают задать в Ворде отступ абзаца и интервал между абзацами. Мы же рассмотрим общий случай форматирования текста «с нуля», «голого» текста без атрибутов. Такой текст получается, если создать его в Блокноте: он имеет формат txt и все параметры его при переносе редактор сайта выставляет «по умолчанию». Конечно, чтобы он выглядел аккуратно и хорошо читался, его нужно привести в порядок. Вот так выглядит исходный текст без стиля: текст прижат к левому краю, отступ абзаца нулевой, интервал между абзацами полуторный, как в курсовой работе, шрифт Helvetica, размер его 12. Далее рассмотрим на примерах, как изменить все эти атрибуты текста, чтобы добиться нужного нам «книжного» вида. 3 особенность: Частные случаи «полного» форматирования применимы к любому тексту, утерявшему лишь часть атрибутов. Иногда они мешают форматированию. Чтобы очистить текст от любых атрибутов (размер, цвет, абзац и т.д.), его можно вставить при помощи функции «вставить как текст» на панели инструментов редактора. В отличие от обычной кнопки «вставить», вызывающей буфер данных, кнопка «вставить как текст» автоматически очищает его от любых атрибутов. 4 особенность: Перед тем как работать с «голым» текстом, убедитесь, что он разбит на блоки (англ. «paragraph») так, как вам нужно. Это нужно для нормальной работы с текстом, потому что, например, отступ каждой части должен быть одинаковым, а в случае, если часть не будет оторвана от предыдущей, при форматировании она не будет выглядеть отдельным блоком, слившись с предыдущим текстом. А в отличие от уже разбитого на части текста, перенесенного из документа форматов doc, rtf, odt и так далее, текст txt может оказаться не разбит — то есть, не нести в себе даже этих атрибутов. Для того, чтобы узнать, разбит текст на части, воспользуйтесь функцией «Показать/скрыть блочные элементы». Текст показывается разбитым на части при помощи графических блоков, каждый из которых помечен буквой Р в верхнем левом углу. Если отжать ту же кнопку, то разбивка скроется. В случае если разбивка текста утеряна, делайте ее вручную при помощи клавиши Enter вашей клавиатуры. Вручную вам придется сделать и двойной интервал между нужными частями текста. 5 особенность: Как задать тексту отступ абзаца? Для этого воспользуйтесь функцией «Редактировать CSS-стиль» Перейдём к нужной для формирования отступа абзаца вкладке «Блок»: В поле Отступ первой строки задаём величину отступа и единицы измерения: пикселы, миллиметры, пункты и так далее. Жмём [Update], получаем при сохранении красиво оформленные абзацы по всему выделенному тексту. Следует учесть, что 1 см отступа (по линейке в Ворде) — это примерно 30 пунктов. Потому отступ абзаца будет выглядеть при различных значениях вот так: Очевидно, что лучше всего смотрится отступ в 30 пунктов: второй и третий образец имеют слишком большой отступ и выглядят хуже. (Для вордовского абзаца 0,8 см – примерно 27-28 пунктов) 6 особенность: При сохранении текста на этом этапе вы получите полуторный интервал, что не придает ему «книжный» вид. Для того, чтобы увеличить или уменьшить интервал между абзацами, воспользуйтесь той же самой функцией «Редактировать CSS-стиль», что и в предыдущем случае, но теперь уже другой её вкладкой «Контейнер». Для того, чтобы задать интервал между абзацами, нужно изменить отступ каждого из краев абзаца — их, конечно, четыре: верх, низ, слева и справа. В нашем случае мы задаём "Одинаково для всех", ноль. Вот что у вас вышло: отбивка между абзацами в тексте равна нулю: А что если в документе нужно сделать одиночный, полуторный интервал? В этом случае одно из полей (верхнее или нижнее) задаём отличным от нуля. В типографике одиночный интервал принят за 100 процентов от высоты текста. Следовательно, если вы хотите установить нужный междустрочный интервал, указывайте его в процентах: Примечание: Учитывая, что принятым размером шрифта является 12 (14) кегль, легко подсчитать, что для получения одиночного фиксированного интервала можно выставить отступ 14 пунктов, полуторного — 21 пункт, двойного — 28 пунктов. 7 особенность: Задаём расположение текста на странице. По умолчанию текст прижат к левому краю и его правый край идёт своеобразным «забором», что неприятно глазу читателя. Как и в привычных редакторах, этот вопрос решаем при помощи кнопки «по ширине». А что делать, если произведение предполагает эпиграф? Можно просто выделить текст эпиграфа прижать к правому краю кнопкой «по правому краю», а можно воспользоваться кнопкой «Увеличить отступ». Эта функция сдвигает весь абзац вправо на 30 пиксел при одном нажатии. В пару к «Увеличить отступ» прилагается «Уменьшить отступ» 8 особенность: Задаём шрифт. Итак, ваш текст почти похож на «книжный». Он правильно расположен и разбит на части, соответствующие содержанию. Разве что шрифт не похож на используемый в бумажных книгах. Выделите текст и задайте в окошке «Шрифт» Times New Roman, а в рядом располагающемся окошке его размер — 3 (12 pt) или 4 (14 pt). Ваш текст при сохранении станет похож на принятый в типографии. |
|
Amabo, amarulentus, amb...

Тема заблокирована.
|
Добавление материала и работа с ним 12 Июнь 2013 15:04 #8
|
VII. Дополнительные возможности редактирования текста
1. Цвет, выделение маркером, создание списка, поиск и автозамена, вставка особых символов — функции, аналогичные тем, что имеются в обычных текстовых редакторах. При наличии навыков работы в Ворде, вы легко примените эти навыки и в этом редакторе. Примечание: Если изменения в тексте вам не понравились, вы можете полностью избавить его от атрибутов кнопкой «Очистить формат» и задать стиль заново. 2. Создание и редактирование таблицы в тексте так же аналогично тому, что существует в текстовых редакторах — Ворде и других. 3. Функция «Цитата» оформляет выделенный текст в виде цитаты: Конечно, перед выделением в цитату текст нужно подписать источником этой самой цитаты. 4. Отдельно стоит упомянуть «вставку в текст изображения». Оно производится через сайтовый файлообменник и описывается отдельной инструкцией. 5. «Редактировать CSS-стиль» Данная панель русифицирована не полностью. Но и большинство нужных нам функций дублируются на панели редактора, потому подробно рассматривать панель редактирования стиля не будем. Остановимся лишь на двух из них. Стоит заметить, что возможности этой панели по приведению вашего текста в шокирующий вид практически безграничны, и жертву бесконтрольных экспериментов потом проще «убить» и отредактировать заново, чем просить работника сайта привести произведение в пристойный вид. Из ниже приведенного списка возможностей данной функции чаще всего используется «Блок» и «Контейнер»: «Текст» - задаются параметры для текста, большинство из которых можно задать в первой строке на панели редактора. Основные отличия от панели: • выбор размера текста в пикселях, % и т.д. • варианты изменения жирности • установка межстрочного интервала • способы написания • различное оформление текста «Фон» - задаются стили для изменения фона отдельного абзаца или всего текста в целом. Возможности: • заливка фона цветом или картинкой (произвольным растровым изображением) • установка повтора картинки (полностью, гориз-X, верт.-Y) • привязка - к экрану и прокрутка • позиционирование по горизонтали (слева, справа, по центру) • позиционирование по вертикали (вверху, внизу, середина) «Блок» - позволяет выравнивать текст, устанавливать интервалы и т.п. Основными возможностями являются: • установка расстояния между словами • расстояние между буквами • выравнивание текста по вертикали и горизонтали • величина отступа красной строки • отображение пробелов, где nowrap - переносы игнорируются, pre - текст с учетом всех пробелов «Контейнер» позволяет работать с блоками-контейнерами в документе; здесь задаются настройки для блока текста, направленные на позиционирование. Особенности: • выбор ширины и высоты в различных мерах • выравнивание блока слева или справа • установка поля вокруг элемента • отступ от краев элемента - если снять галочку - выбор отступа на каждую сторону «Границы» в этой вкладке производится настройка границ выбранного элемента: • сначала выбирается стиль границы • дальше толщина границы • последней выбирается цвет границы • снимая галочку с "Одинаково для всех" можно назначать параметры для каждой стороны границы отдельно «Список» - назначаются параметры для нумерованного или ненумерованного списков: • сперва выбирается тип обозначения списка (disc, circle, lower- roman и др.) • если в Маркере указать путь к картинке, то выбранное изображение будет обозначением пунктов списка; • в Позиции выбирается позиция списка относительно элемента «Позиционирование» - выбирается общее позиционирование элемента относительно сайта и других элементов: • тип позиционирование относительно элементов; • видимость элемента; • в Z-index определяется наложение элементов друг на друга • отображение блочного элемент, если он выходит за пределы заданных параметров шириныи высоты; • В Размещении указывается абсолютное положение блока; • в Ограничении указывается область элемента, в которой будет показываться содержимое. То что останется за областью - невидимо. |
|
Amabo, amarulentus, amb...

Тема заблокирована.
|
Добавление материала и работа с ним 13 Июнь 2013 15:06 #9
|
VIII. Добавление иллюстраций, фотографий, музыки и т.п. в публикуемый текст. Пошаговая инструкция.
Добавление иллюстраций. 1 шаг: Откройте редактирование текста и поставьте курсор туда, куда бы вы хотели вставить иллюстрацию. Для того, чтобы вставить в текст подобранную картинку, воспользуйтесь функцией редактора [Добавить/Изменить изображение]. Появится окошко менеджера изображений. Вы оказались внутри своей пользовательской папки. Можете загружать картинку. Для нормального отображения в браузерах рекомендуется называть её латиницей и цифрами. Если вы собираетесь загружать картинки время от времени, то для упорядоченности можете создать здесь несколько вложенных папок. Их необходимо также называть буквами латиницы и цифрами. В вашу пользовательскую папку нет доступа другим пользователям — точно так же, как вы не видите папок других людей. Можно вставлять картинки с внешним адресом, но это делать не рекомендуется. Во-первых, картинки, размещённые в блогах, сайтах и соцсетях могут быть удалены автором. Во-вторых, облачные файлохранилища имеют ограниченный срок хранения, и вы можете обнаружить, что ваше изображение потёрли. Потому лучше загружать картинку с компьютера. Для этого жмите на иконку загрузки изображения и глядите в открывшееся окошко загрузки. Выбирайте файлы на компьютере (не больше мегабайта за один раз) — и жмите «Загрузить». Из загруженного списка изображений выберите курсором нужное. Его адрес появится вверху в строке. Вставляйте. Картинка появится в тексте. Вы можете обнаружить, что изображение не того размера или что ориентировано не так, как бы вам хотелось. Пометьте его курсором и возвращайтесь к той же иконке работы с изображением. Вы можете задать размеры изображения, сориентировать его и задать отступы. Если вы хотите, чтобы изображение менялось при наведении курсора, перейдите на вкладку «Альтернатива». Здесь вы можете в строке задать адрес картинки, которая будет заменять вашу при наведении мышки или, наоборот, отведении (подсказки прилагаются). Если хотите, чтобы при нажатии открывалось окно — воспользуйтесь вкладкой «Всплывающие окна». В итоге получается картинка, вставленная прямо в текст:
ОСОБЫЕ ВОЗМОЖНОСТИ
Панелька инструментов менеджера изображений (справа) позволяет переименовывать, удалять, а также редактировать изображение. Если нажать иконку редактирования (у каждой иконки-кнопки есть всплывающие подсказки), то можно увидеть панель простейшего редактирования изображения: "Преобразование" и "Эффекты". "Преобразование" позволяет обрезать или менять размер изображения, а так же поворачивать его на угол, кратный 90° "Эффекты" дают возможность применить к изображению несколько графических стилей, осветлить либо затенить его. Добавление музыки. Добавление музыки и клипов в текстовом редакторе абсолютно аналогично уже рассмотренному добавлению иллюстраций. Единственно: ограничение на закачиваемый пользователем объём - 1024 кБайт, то есть чуть больше мегабайта. В случае, если музыка "тяжелее" одного мегабайта, вы можете попросить администрацию записать трек в вашу папку на сервере. Итак, для вставки музыки или клипа пользуемся кнопкой "Добавить/Изменить мультимедиа" на панели редактора. Рекомендую вам завести папку "audio", чтобы записывать музыку отдельно от картинок. В моей папке, как вы видите на иллюстрации, уже есть список музыкальных файлов, один из которых я выберу, но, если понадобится, можно закачать новые файлы, как и в случае с вставкой изображения, нажав кнопку с иконкой обзора. Название файлов должно быть выполнено латиницей и цифрами и не содержать пробелов. Если выбранный файл имеет некорректное имя (о чём вам будет сообщено), тут же его легко можно переименовать, используя инструменты справа окошка. Вкладки медиаменеджера позволяют задать цвет панельки проигрывателя, границы, замещение его изображением по окончанию проигрывания, обычное исчезновение, а так же автоматическое включение и повторное проигрывание. Медиаменеджер русифицирован и изучить его дополнительные свойства вы сможете по желанию. Итак, мы выбрали файл и вставили его в текст. В режиме редактирования проигрыватель выглядит так: А в тексте при чтении вот так: Как видно, проигрыватель имеет кнопку отключения звука и полноэкранного просмотра (в случае вставки клипа). Внимание! Для корректного отображения и проигрывания файлов мультимедиа на компьютере должен быть установлен плагин Adobe Flash Player! |

Тема заблокирована.
|
Добавление материала и работа с ним 14 Июнь 2013 00:06 #10
|
IX. Добавление материала в раздел «Иллюстрации». Пошаговая инструкция.
1 шаг: Добавление иллюстраций находится под иконкой профиля в вашем Личном Кабинете. Внимание! При полноразмерном просмотре картинка откроется в натуральную величину. Не загружайте картинки огромных форматов, которые невозможно просмотреть на стандартном мониторе. 2 шаг: Заполните предложенную форму, помеченные звёздочками графы к заполнению обязательны. 1. Заголовок: дайте название вашей работе. 2. Псевдоним автора: реальный автор иллюстрации (ваш ник или ник автора работы). 3. Разделы галереи: в какой из разделов галереи ваша работа относится. В случае, если её можно отнести в более, чем один раздел, для метки используйте дополнительно клавиши Ctrl или Shift. 4. Ссылка на текст (необязательное): если ваша работа — иллюстрация к тексту, сюда можно скопировать ссылку на него. Эту ссылку будет видно в галерее под окошком превью иллюстрации. 5. Рейтинг: выбирается так же, как и для текстов. 7. Название: (необязательное). Эту надпись будет видно при наведении курсора мышки на превью иллюстрации. Рекомендуется повторение заголовка. 8 Описание (необязательное). Это поле похоже на поле «От автора». Ваше описание появится внизу картинки. 3 шаг: Вернитесь к полю 6 – «Иллюстрации». Нажмите кнопку «Обзор» и выберите нужную вам иллюстрацию. Примечание а): рекомендуем вес иллюстрации не более 5 Мб, размер по ширине примерно 800 пикселей. Следите, чтобы ваша иллюстрация в развернутом виде вписывалась в границы от левого поля страницы до правого. Примечание б): используйте названия, выполненные латиницей и цифрами. 4 шаг: После того, как вы заполните обязательные и, по желанию, дополнительные поля, жмите кнопку «Сохранить». Ваша картинка попадает в ленту галереи. 5 шаг: Вы можете посмотреть картинку в полном размере, кликнув по ней мышкой: Внизу вы видите «листалку» в разделе, подпись и кнопку, закрывающую лайтбокс. 6 шаг: Для оставления комментария к работам кликните под превью [Добавить комментарий], откроется картинка и поле для комментирования. Примечание: Просмотреть все иллюстрации галереи можно, листая их постранично внизу раздела. |

Тема заблокирована.
|
Добавление материала и работа с ним 14 Июнь 2013 15:14 #11
|
X. Добавление комментария. Подписка и уведомления о комментариях.
1. Помните, что редакторы удаляют: • комментарии, не несущие в себе смысла или не относящиеся к тексту, а так же похожие на «ня, кавай, мне нрава, проду»; • комментарии, содержащие в себе только смайлы; • комментарии, содержащие мат, оскорбления, клевету и тп. 2. Длина вашего комментария – 10 000 символов. Следить за этим вы можете сами: под комментарием поле – осталось столько-то символов. 3. Ваш добавленный комментарий выглядит вот так: Вы можете поправить в нем ошибки, воспользовавшись кнопкой «Редактировать», использовать другие функции: «Ответить» и т.д. 4. Если вы хотите получить уведомление на почту, что к материалу пришел комментарий, вы должны: • если к материалу уже есть комментарии — нажать под материалом "Подписаться на уведомления о новых комментариях"; • если комментариев пока нет — написать текст в поле комментария; • поставить галочку в окошке «Подписаться на уведомление о новых комментариях»; • нажать кнопку «Отправить» Примечание 1): уведомление на вашей почте содержит в себе текст отправленного комментария, его автора, время отправления. Прямо с почты вы можете открыть ваш текст в новой вкладке по ссылке и прочитать все комментарии. Примечание 2): уведомления о комментариях к вашему тексту приходят автоматически. Вы можете отписаться, нажав ссылку в теле письма. 5. Если вы хотите отказаться от уведомлений, воспользуйтесь этой функцией. Также вы это можете сделать прямо на своей почте. Выбирайте эту функцию, если вы уже сказали автору текста все, что хотели.
ОСОБЫЕ ВОЗМОЖНОСТИ
Над комментариями вы можете увидеть маленький жёлтый значок "RSS-лента комментариев этой записи". Нажав на неё, вы получите ленту комментариев отдельной страницей и возможность подписаться на неё. Для этого выберите в окошке страницу, на которой хотите расположить окно с лентой комментариев. Обычно это — ваша домашняя страница Яндекса, Яху, любой RSS-клиент или даже рабочий стол компьютера. Нажимая "Подписаться", вы создаёте окошко ленты комментариев на вашей домашней странице — наряду с окошками прогноза погоды, курса валют и новостей. |

Тема заблокирована.
|
Добавление материала и работа с ним 06 Авг 2013 01:48 #12
|
XI. Размещение в тексте ссылок на материал.
Иногда бывает, что вы в своей работе упоминаете приквел истории или ссылаетесь на другое произведение, на термин, на статью или иллюстрацию. Бывает, что ваш роман содержит несколько частей и вам удобно размещать ссылки на предыдущие части либо продолжения. При помощи кнопки "Материал", видимой в режиме редактирования, вы можете легко и быстро сделать в тексте ссылку на нужный вам материал. Для этого поставьте курсор в место, где будет ссылка и жмите на эту кнопку. Вам высветится окошко с полным списком всех материалов, добавленных на сайт. Конечно, листать страницы, в поисках нужного вам материала (пусть даже расположенного в алфавитном порядке) неинтересно. Потому лучше всего воспользоваться полем "Фильтр" и вбить туда слово, которое содержится в названии нужного вам материала. Например, "звезда". Теперь жмём "Искать" - и окно выдаёт нам список материалов с этим словом в названии. Вам остаётся только ткнуть курсором в нужное вам название — и ссылка на этот материал вставляется в текст на место, ранее отмеченное курсором. |
|
Amabo, amarulentus, amb...

Тема заблокирована.
Спасибо сказали: Alizeskis, Jiraia, Li Nata, Кэт, Alisha, Julia Shtal, Fuego, Аэзида, Dead December, Bazz, Диана Льюис
|