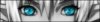Всего на линии: 966
Гостей: 965
Пользователей онлайн: 2
Пользователи онлайн
Nem0Nik
Мышель
Последние 3 пользователя
rds75
Нита Неверова
TitusGrgecha
Сегодня родились
Maolissi Tata
Гостей: 965
Пользователей онлайн: 2
Пользователи онлайн
Nem0Nik
Мышель
Последние 3 пользователя
rds75
Нита Неверова
TitusGrgecha
Сегодня родились
Maolissi Tata
 Правила сайта
Правила сайта
|
Добро пожаловать,
Гость
|

ТЕМА: Рекомендации начинающим пользователям
Рекомендации начинающим пользователям 06 Апр 2013 20:19 #1
|
Рекомендации начинающим пользователям:
Список: I. Основные возможности чата. II. Всё о профиле. III. Особенности нашего форума. IV. Личный кабинет. Личные Сообщения: основные возможности. V. Блокировка пользователей в Личном кабинете. VI. Рассылки – сообщения группе пользователей в Личном кабинете. |
|
|Тем, кто верит, что я хорошая - спасибо! А тем, кто не верит, просьба не расстраивать остальных!|
Тема заблокирована.
Спасибо сказали: Александра Кожевникова
|
Рекомендации начинающим пользователям 17 Июнь 2013 14:51 #2
|
I. Основные возможности чата.
1. Немного о нашем чате: В левой колонке нашего сайта располагается чат. Писать в нём могут не только зарегистрированные пользователи, но и гости. Чат в неактивном виде выглядит сложенным, но «блымканье» от его оповещений может сбить с толку даже в этом виде. Чтобы чат активировать, нужно ткнуть курсором в его заголовок «Общий чат». Если, пока вы были онлайн, участники молчали, вам их разговоры не подгрузятся. Но если вы хотите посмотреть, о чём шёл разговор в последние семь дней, достаточно нажать крайнюю кнопку «Показать всю историю чата». Чат читается сверху вниз и автоматически подгружается. Однако вы можете сами подгрузить последние реплики А можете скачать чат за неделю файлом в формате txt. Лента сообщений чата вмещает в себя любое количество сообщений за последнюю неделю. Показывает время каждого сообщения и ник автора реплики. Ники гостей выбираются рандомно системой, состоят из пяти букв и привязываются к айпи сессии. Каждое сообщение сопровождается звуковым сигналом. Если у вас чат молчит, проверьте, разрешено ли автоматическое воспроизведение звука вашим браузером. Для Синего сайта можете разрешить Панель смайлов содержит пятьдесят смайлов. Для того, чтобы они поместились на панель, некоторые изображения уменьшены. Но в чате они будут показаны в полную величину. Чтобы свернуть панель, достаточно кликнуть по иконке снова. В чат можно вставить ссылку на картинку - тогда будет видна картинка. Правда, она будет масштабирована по ширине окна чата. Прочие функции чата пока что отключены администрацией. |

Тема заблокирована.
|
Рекомендации начинающим пользователям 19 Июнь 2013 14:54 #3
|
II. Всё о профиле.
Открыть профиль на сайте можно по-разному: нажав ник в чате, на форуме, при чтении или просмотре иллюстрации. Давайте откроем свой собственный профиль. Выпадающие меню вверху главной страницы профиля. Моё избранное: вы переходите на страницу с вашим личным списком текстов, под которыми вы во время чтения «ставили закладки» — то есть жали на флажки. Редактировать. Здесь вы можете отредактировать свой собственный профиль: сменить или удалить аватар или изменить свои личные данные (кроме никнейма). Связи. Эта функция помогает вам создать перечень быстрого набора людей, с которыми вы часто общаетесь. Вы можете связями управлять — а если зайдёте в профиль другого пользователя, то связь запросить. В профиле постороннего пользователя вы увидите пункт меню «Сообщения». Через него вы можете послать личное сообщение или письмо на почту, даже если не знаете адреса. Такое сообщение является «быстрым» и не содержит вложений. Основное поле профиля. Главная страница профиля содержит статистические данные о пользователе, его статусе и достижениях: • Просмотры: счётчик количества просмотров вашего профиля пользователями. • Статус нахождения на сайте: индикатор присутствия в настоящий момент. • Зарегистрировался: временной интервал от момента регистрации пользователя по настоящий момент. • Последний вход на сайт: временной интервал от момента вашего залогинивания по настоящий момент. • Последнее обновление: временной интервал от момента последнего обновления профиля по настоящий момент. • Связи: количество пользователей, непосредственно связанных с вами. • Ранг на форуме: (не путать с группой!) повышается соответственно количеству постов на форуме. • Всего сообщений: количество форумных постов. • Карма: количество благодарностей, форумных «лайков». • Тип пользователя: выбирается при регистрации и означает род деятельности на сайте. • Группа юзера: категория пользователей или администрации, куда входит зарегистрировавшийся. • Персональный раздел на сайте: если у вас есть форумная тема, которую вы ведёте, раздел и так далее, можете вставить сюда гипертекст с ссылкой на них. Из профиля постороннего пользователя вы можете послать ему личное сообщение: Рассмотрим подробнее редактирование и управление связями. 3. Редактирование профиля. Окно «Обновить профиль»: здесь вы можете изменить личные данные о себе. При редактировании есть возможность изменить свои регистрационные данные с возможностью выбора языка сайта (русский, английский) и часового пояса. Примечание: выбор текстового редактора для публикации выставлен по умолчанию. Если вы не особо разбираетесь в текстовых редакторах, лучше не трогайте) Внимание! Если вы измените свой емэйл, вам придётся снова ожидать подтверждения о перерегистрации — теперь уже через новый почтовый адрес. Здесь же (портрет, статус пользователя) вы можете изменить аватар, статус пользователя, личную подпись (форум). Записи форума используют не html, а bb-коды. Здесь же существует возможность некоторых индивидуальных настроек для форума. По умолчанию установки таковы, что новые форумные посты выводятся внизу ленты сообщений. Но если вам это неудобно, то можете «перевернуть» ленту, и тогда новые сообщения будут выводиться вверху ленты сообщений. Это удобно, если вы не хотите скроллить экран. Для такой установки выберите опцию «Сначала новейшие сообщения» Примечание: такая функция не очень удобна, если вы хотите видеть содержание или правила темы. Так же есть возможность настроить для себя вид форумной темы. По умолчанию все форумные посты смотрятся сплошной лентой, плоско, один за другим. Такой тип отображения стандартен для большинства форумов: посты видны полностью. Но есть возможность выбрать иной способ отображения: «Смотреть нанизанными». В этом режиме ответы выглядят в виде списка-дерева с указанием авторства и времени ответа. Кликая курсором на ответ в списке, вы открываете полноразмерный пост для просмотра. Помните, что в таком режиме ссылки на отдельные посты у вас не работают, поскольку посты отражаются ниже в виде своеобразного списка, который сразу вам виден. Переходя по ссылке на пост вы просто попадёте в нужную тему. Подпись Вашей Доски — текст, который будет сопровождать ваши форумные посты, своеобразный девиз или статус. Такая подпись должна быть не длиннее 300 символов, не должна содержать рекламу или нецензурную лексику, а так же её содержание не должно противоречить действующему законодательству РФ. 4. Связи. На нашем сайте есть возможности связей с другими пользователями.То есть, вы можете войти в профиль другого пользователя и пригласить его войти в круг общения. Для этого в его «Связи» нажмите «Запросить связь». После чего приглашённый пользователь получит ЛС с запросом связи, который может принять либо отклонить. Во вкладке «Управление связями» вы можете задать тип отношений с данным пользователем. В списке «Категории» вы можете выбрать, кем является для вас этот пользователь — другом, коллегой и так далее, а в окошке «комментарий» можете написать любой текст. Он будет виден при наведении курсора на аватарку пользователя в «Связях» в профиле.Это всё необязательные вещи, но иногда — очень приятные для близких вам людей. Примечание: Практическая сторона таких связей: быстрое отправление сообщений; при просмотре профиля незнакомого пользователя, вы можете обнаружить, что связаны с ним через цепочку общих знакомых. Примечание: Опция работает только для залогиненных пользователей. 5. Выпадающие меню внизу главной страницы профиля: Здесь содержится личная и дополнительная информация пользователя. Произведения: здесь содержится информация о добавленном материале. Форум: содержит ссылки на последних 15 добавленных форумных постов, а так же списки ваших форумных подписок и избранных тем с возможностью управления ими. Связи: показывает аватарки пользователей, входящих в ваш первый круг связи. Комментарии - тексты последней сотни ваших комментариев с ссылками на материал. Личные данные - содержат дополнительные сведения, в том числе с игровыми элементами, к примеру - Раса (вы можете просто написать человек)))) Блокировка - в этом пункте вы можете установить личный бан пользователю, и он не сможет вам писать. В личном профиле на этом месте находится список заблокированных вами пользователей. Блокироват администратора у вас не получится. |

Тема заблокирована.
|
Рекомендации начинающим пользователям 24 Июнь 2013 02:28 #4
|
III. Особенности нашего форума.
Уважаемые пользователи-новички, первое форумное сообщение модерируется. Это сделано для защиты от спамеров. 1. Вид форума. Настроить вид форума вы можете, открыв в своем профиле соответствующую вкладку «Профиль, редактирование» Разделы и темы форума располагаются линейно, сверху вниз. Внимание! Кроме стандартного отображения темы с чередующимися друг за другом постами вы, как альтернативу, можете выбрать режим «Смотреть нанизанными» - в этом случае все посты темы будут отображаться в виде «веток», и только выбранный курсором пост отобразится целиком. В «Порядке сообщений» задаётся порядок отображения постов темы: например, чтобы новые посты были вверху, а не как задано по умолчанию — располагались сверху вниз. Такой порядок удобен для тех, кому трудно скроллить экран в силу каких-либо причин. В «Предпочтительном типе просмотра» вы можете выбрать тип отображения постов: одной «простынёй» (плоско) или в виде дерева (нанизанными). (Подробнее о настройках вида форума см. здесь) 2. Поиск на форуме. На нашем Форуме вы можете осуществлять поиск необходимого вам материала по ключевым словам или по нику пользователя, оставившего посты. Дополнительно можете уточнить дату и раздел, в котором производить поиск. 3. Особенности форумного поста. Внизу и вверху форумного поста есть несколько функциональных кнопок. Рассмотрим их функции: • «Сообщить модератору». Если вы хотите пожаловаться на форумное сообщение, то вам предложат написать жалобу, после чего она будет отправлена на почту администрации. • «Спасибо». Если вам понравился пост, вы можете сказать «спасибо», нажав на кнопку. Внизу поста появится надпись, что вы в числе поблагодаривших за сообщение. • «Ответить». Если вы решили ответить на пост, жмите на эту кнопку. • «Цитировать». Ваш ответ будет содержать цитату всего поста. Это удобно, если вы отвечаете не на последний пост. • «Наверх» - вы автоматически поднимаетесь вверх ленты постов. Вверху, соответственно, есть подобная кнопка «Вниз». • «Подписаться». Вы можете подписаться на тему, получая извещения на свою почту о новых ответах в теме. Эта кнопка дублируется вверху ленты постов. Отписка происходит нажатием этих же кнопок. Это очень удобно, если вы следите за продвижением темы. • «Важная». На тему ставится метка «важности», и она выделена для вас в списке других тем. Эта кнопка так же дублируется вверху темы. • Поле — палитра смайлов. Ну тут все понятно. • Поле-посказка для работы с bb-кодами. В жёлтом поле будет указано, как работать с тем или иным тэгом при наведении на него курсора. Удобно, если вы работаете с той или иной функцией в первый раз. • «Сообщение» - поле ввода вашего сообщения. Его можно увеличить либо сократить, если вам так удобно для просмотра. Один форумный пост не может вместить более чем 36 000 знаков. • «Уведомления об ответах». В отличие от Подписаться нажатие этой кнопки приведёт к уведомлениям об ответах только на ваш пост, а не на всю тему. 4. Публикация поста Когда вы нажимаете кнопку «Ответить», у вас появляется поле вашего будущего поста. Рассмотрим все основные возможности. • «Тема». По умолчанию ваш пост маркируется заданной на форуме темой. Вы же можете задать свою тему, своеобразный заголовок, который может маркировать ветку обсуждения. • «BB-коды». Набор кодов, при помощи которых можно менять цвет, размер букв, вставлять таблицы, карты, ссылки. Атрибуты текста здесь аналогичны тем, что встречаются в различных текстовых редакторах: например, в Ворде. • «Цитата» ставит знаки цитаты и предлагает вам вписать в нужное место текст цитаты. • «Код» показывает текст внутри таким, каков он есть. То есть, все тэги, которыми снабжён текст в этом отрезке текста станут видны. Эта функция нужна, чтобы отображать строку программного кода. • «Таблица» предлагает нарисовать в посте таблицу. Только она будет представлена до публикации в виде тэгов, и потому привожу вам «шпаргалку»: [table]
[tr]
[td]1а[/td]
[td]1б[/td]
[td]1в[/td]
[td]1г[/td]
[/tr]
[tr]
[td]2а[/td]
[td]2б[/td]
[td]2в[/td]
[td]2г[/td]
[/tr]
[tr]
[td]3а[/td]
[td]3б[/td]
[td]3в[/td]
[td]3г[/td]
[/tr]
[tr]
[td]4а[/td]
[td]4б[/td]
[td]4в[/td]
[td]4г[/td]
[/tr]
[/table]
• «Скрыть текст для гостей» - похож на «спойлер», но незалогиненные пользователи не смогут его просмотреть. • «Ссылка изображения» предлагают вам вставить изображение, ссылка на которое у вас есть, либо ссылку на другой материал в маркированное курсором слово. • «Ссылка». Просим не забывать, что ссылки на посторонние ресурсы вне специально отведённых тем на сайте запрещены! Чтобы сделать ссылку в посте, нужно выделить ту запись, которая должна быть ссылкой. И нажать кнопку «ссылка». Запись отразится в появившемся окне справа. Слева вы удаляете тег-подсказку и вставляете туда скопированную ссылку на тему или пост. Затем нажимаете кнопку «Вставить» Внимание! Просьба обратить внимание, что тэги-«подсказки» в окнах для вставки ссылок являются лишними и их перед вставкой вашей ссылки необходимо удалять. Каждый пост форума имеет свой номер. Он находится на сером поле в верхнем правом углу, и если кликнуть по нему правой клавишей мышки, то можно скопировать ссылку на данный конкретный пост для того, чтобы можно было на него ссылаться в других местах. 5. Дополнительные возможности: вставка иллюстрации, видео, карты. Ширина вставляемого изображения может быть отрегулирована в окошке «Размер» (по умолчанию — 400 пиксел). Есть возможность вставить изображение не в виде ссылки, а из папки вашего компьютера. «Вложение» - функция прикрепления изображения к вашему посту. Нажатие кнопки «Добавить файл» открывает окошко обзора файлов вашего компьютера. ВНИМАНИЕ! Название прикрепляемого файла изображения желательно выполнять латиницей и цифрами во избежание потери изображения при публикации поста. После того, как вы прикрепили изображение к посту, это не значит, что оно будет сразу же смотреться в виде картинки. Для того, чтобы прикреплённое изображение было видно в тексте — кликните на появившуюся кнопку «Вставить» Пример: вставляем в пост изображение «sleep.jpg» при помощи окошка «Добавить файл». Как видим, рядом с ним тут же появились кнопки «Удалить файл», «Вставить» и окно для загрузки следующего изображения.Таким образом можно вставлять до 20 вложений в пост. Перед тем, как нажать кнопку «Вставить», убедитесь, что курсор стоит в том месте текста, где вы запланировали вставить картинку. «Видео» - даёт возможность вставки клипа с ютуба или иного ресурса, размер окна видео может быть отрегулирован вами. «Карта» - помеченное курсором название города, взятое в эти тэги, показывает карту местности. Пример: К посту прикреплено изображение «sleep.jpg» (функция «Вложение») и вставлена карта Санкт-Петербурга (функция «Карта») Результат при публикации: 6. Отправление поста в тему Перед тем как нажать кнопку "Отправить", вы можете нажать кнопку «Просмотр» и посмотреть, что у вас получилось. Все исправления в посте с кодами приведут к автоматическому отображению исправлений в просмотре. Внимание: если вы случайно нажмете, например, «Отменить», вы удалите всю свою работу! И придется все начинать сначала. Поэтому рекомендуется сначала сохранить (отправить), а потом "Изменить", если нужно. После того, как пост заполнен и все вложения добавлены, жмём "Отправить" Рекламация: последние обновления производителя привели к поломке функции предпросмотра на всех не-англоязычных версиях. Производитель оказывать поддержку отказался, страдаем все. Приносим извинения. 7. Создание своей темы. В разделах Форума есть модераторы (их ники указываются возле названий форумов). Если вы желаете создать свою тему в разделе, то будет правильным уведомить об этом форумного модератора. Ведь вполне вероятно, что тема, подобная вашей, уже есть, либо её содержание будет более уместно смотреться в другом разделе форума. Внимание: На форумах, которые без модераторства, вы можете смело создавать свои темы. Если модератор форума не имеет ничего против вашей темы, то над списком тем и под ним воспользуйтесь кнопкой «Новая тема». Вы должны будете вписать в предложенную форму название темы и написать первый пост. Рядом находится кнопка «Темы прочитаны», которая снимает метку «Новое» напротив тем форума. Примечание: В случае, если ваша тема оказывается неинтересна посетителям и в ней более двух месяцев никто не отписывается, если тема противоречит правилам сайта, если она безграмотно и неряшливо оформлена, форумный модератор или другой член администрации имеет право удалить её. |
||||||||||||||||

Тема заблокирована.
|
Рекомендации начинающим пользователям 27 Июнь 2013 02:05 #5
|
IV. Личный кабинет. Личные Сообщения.
Личный кабинет на сайте – это только ваше пространство. Личные сообщения — своеобразный аналог внутренней почты. В вашем аккаунте есть собственный ящик для личных сообщений, которые прочитать не может никто: даже администратор портала. Итак, вам пришло сообщение. Об этом вы узнаете, как только увидите синюю метку с мигающим конвертом в вашем Личном Кабинете. Кликая по ней, вы попадаете в свой ящик Личных Сообщений в папку «Входящие». Вверху располагается ряд выпадающих меню. Рассмотрим их последовательно: 1. Папка «Входящие» Здесь мы видим: 1) Квадратик, чтобы метить письма для удаления. Выделенные галочкой письма можно удалить сразу все, нажав внизу «Входящих» конверт с красным крестиком. Внимание! Если вы поставите галочку в самом верхнем квадратике на голубом поле, вы выделите сразу все письма для удаления. 2) Ник отправителя. Точка рядом с ником показывает присутствие пользователя на сайте (зеленая), или его отсутствие (красная). 3) Закрытый конверт слева показывает, что не прочитали это сообщение. Открытый – вами прочитано. Примечание: все непрочитанные сообщения независимо от даты, "всплывают" вверх списка, их не нужно искать по всей ленте сообщений. 4) Скрепка указывает, что в сообщении есть вложения. 5) Звездочка слева дает вам возможность отметить избранные письма для себя. Это удобно, если вы прочитали, но ответ собираетесь написать позже. 6) Конверт с красным крестом справа удаляет только это сообщение. 7). Желтый конверт с листком справа отсылает сообщение в архив, где вы его можете хранить сколько угодно. 8) Конверт с зеленой стрелкой дает возможность переслать данное сообщение другому пользователю. 9) Внизу страницы вы видите фильтр сообщений. Его можно использовать, чтобы отобразить списком сообщения отдельного пользователя, либо только непрочитанные сообщения, либо отмеченные звёздочками избранные сообщения. Для отображения всех писем в папке «Входящие» нажмите в фильтре слово «все». Там же страницы ваших входящих. Отправление сообщения: • Для того чтобы сообщение прочитать, нужно кликнуть по его тексту. • У вас откроется новое окно с полным текстом сообщения. • Справа вы видите список действий, которые можно совершить с письмом: – переслать другому адресату; – направить в архив на хранение – удалить (в корзине такое сообщение хранится два дня) – заблокировать (подробнее читайте ниже) – пожаловаться на сообщение администратору (известие о факте жалобы текста личного сообщения не содержит) • Ниже окошко для вашего ответа с возможными для текста опциями. Все функции – обычные. • Вы можете прикрепить к сообщению рисунок, фотографию или текстовый файл обычным способом с вашего рабочего стола, использовав «Обзор». Внимание! К сообщению можно прикрепить не более трёх вложений не более 160 килобайт каждое. • Кнопка «Сохранить копию» ниже: вам во «Входящие» придёт копия отправленного вами же письма. • Чтобы вставить ссылку в сообщение сделайте следующее: нажмите на глобус → у вас откроется тэг → после него без пробела вставляете скопированную ссылку → и снова нажимаете на глобус, который будет перечеркнут красной линией, появится тэг закрытия. Чтобы сделать ваше слово-ссылку, надо не так писать, как предлагают: [url]ссылка[/url], а поставить вручную: [url=ссылка]текст[/url], то есть саму ссылку скопировать внутрь первого тэга, поставить перед ней знак =, затем закрыть скобкой ] , вписать слово и потом уже закрыть. Если ссылок много и из-за них вы не видите своего текста, нажмите замочек: он закроет тэги по всему документу. 2. Папка «Отправленные». • В этой папке содержатся все отправленные вами сообщения. • Вы можете проводить с ними все действия – такие же, как и с входящими. • Вы можете отозвать свое отправленное письмо, нажав справа конверт с красным значком и минусом. В открывшемся окне измените его текст и оправьте снова. Либо удалите, если вы передумали писать ответ, просто закрыв страницу. Внимание! Отозвать письмо вы можете только тогда, когда получатель его не прочитал. 3. Папка «Корзина». • В этой папке находятся все удаленные вами письма. Внимание! Они хранятся всего двое суток, после чего удаляются полностью. • Если вы удалили сообщение по ошибке, нажмите справа зеленые стрелочки восстановления. Сообщение появится в той папке, откуда вы его удалили. 4. Папка «Архив» • Это папка для долгого хранения сообщений. Если во "Входящих" и "Исходящих" сообщение может храниться до 90 дней, то в Архиве срок хранения - год. 5. Папка «Контакты» Эта вкладка нужна для формирования списков ваших личных массовых рассылок. Этих списков может быть сколько угодно. Для начала вам нужно создать список контактов. Для этого нажмите на ник нужного вам пользователя в правом поле и при помощи стрелочки переместите его в левое поле. Таким образом вы можете создать список из 100 контактов. Этот список лучше всего, конечно, назвать понятным вам названием, выполненным латинскими буквами и цифрами. Через функцию «Контакты» вы можете выполнять мини-рассылку пользователям. Пересылка сообщения другому пользователю. • Кнопка «Переслать» открывает окно пересылки. • Вы можете вписать ник в окошко «Получатель», сопроводить пересылаемое письмо своим сообщением или не делать этого и отправить его по адресу. • Вы можете выбрать пользователя из полного списка всех пользователей сайта (для этого нажмите на ссылку "Список пользователей". • Вы можете выбрать группу пользователей из списка ваших контактов. Но сначала нужно создать этот список. 6. Папка «Настройки» Здесь вы можете: • управлять блокировкой пользователей (если у вас есть заблокированные); зачем и как это делать читайте здесь. • настроить уведомление на почту о поступивших личных сообщениях; • включить функцию автоответчика (текст можете сочинить сами. Оскорбительные и нецензурные выражения администрацией не рекомендуются). Внимание! Поскольку автоответчик работает даже тогда, когда вы на сайте, и мгновенно отвечает вместо вас, пользуйтесь им только в экстренных случаях. Например, если вы уезжаете в отпуск, и несколько дней вас на сайте не будет. Приходя, не забывайте снять метку автоответчика, а то ваши друзья скажут вам «большое спасибо» за огромное количество сообщений автоответчика. 7. Папка «Новое» Функция «Новое» позволяет написать новое личное сообщение пользователю сайта. Вы можете внести ник адресата в окошко слева, либо выбрать его из выпадающего списка пользователей справа. Напоминаем! Максимальное количество символов текста личного сообщения (в том числе, в цепочке ваших ответов) — 50000, счётчик под окном будет показывать вам, каков лимит. Так же в сообщение можно вставить смайлы, изображения (кнопка в меню) и ссылки. Количество прикрепляемых вложений к телу письма — не более двух, каждая не больше 1 Мб. |
|
Amabo, amarulentus, amb...

Тема заблокирована.
|
Рекомендации начинающим пользователям 28 Июнь 2013 15:18 #6
|
V. Блокировка пользователей в Личном кабинете.
Не со всеми пользователями общение выходит приятным. Иногда случается, что собеседник вам не нравится настолько, что закрыть ему доступ к общению кажется разумным. Итак, вы получили неприятное сообщение, что делать? • Прежде всего, нужно зайти во «Входящие» и открыть то самое сообщение. • Справа от самого текста находятся действия, которые можно совершить с посланием: переслать его другому адресату, сохранить в архиве, удалить или заблокировать. • Стоит нажать «заблокировать», как сообщения от этого автора перестанут к вам приходить. О блокировке он узнает, попытавшись отправить сообщение повторно. • Вы так же можете переслать его сообщение администрации и заодно пожаловаться. Администратору придёт уведомление о жалобе, а текст письма позволит ему принять решение сообразно ситуации. • Во вкладке «Настройки» ваших личных сообщений появится заметка о блокировании обидевшего вас пользователя. Там же вы, при случае, сможете его разблокировать. Конечно, заблокировать таким образом Администратора вам не удастся)))) |

Тема заблокирована.
|
Рекомендации начинающим пользователям 28 Июнь 2013 15:37 #7
|
VI. Рассылки – сообщения группе пользователей в Личном кабинете.
Если вы — автор произведения, у которого много поклонников, или вы — игрок в форумную ролевую игру и вам нужно координировать действия вашей команды, или у вас просто много друзей и вам хочется поздравить их с Днём Космонавтики, – в любом случае вам пригодится функция мини-рассылки. • В Личных Сообщениях открываете вкладку «Контакты» и создаёте список. Отмечаете курсором ники пользователей в правом поле (общий список) и стрелкой переносите их в левое поле (ваш список). • Помните: максимальное количество пользователей в вашем списке рассылки — 100 персон. • После этого список хорошо бы назвать. Помните: в названии используются только буквы латиницы и цифры. Пробелы заменяйте подчёркиванием или дефисом. Зато в описании таких ограничений нет: можно писать любое пояснение и на кириллице тоже. • Обычный список - вы составляете для себя, видите и пользуетесь им только вы. • Общий список - виден всем пользователем и использовать его для рассылки могут все зарегистрированные пользователи. • Закрытый список - виден вам и участникам списка. • Выберите нужный вам тип списка. После того, как вы нажмёте [Сохранить], список будет создан. Его можно редактировать и удалять (инструменты справа). • Теперь при отправке нового личного сообщения вам будет предложено выбрать список для рассылки — справа страницы, меню «Контакты»: |

Тема заблокирована.
|